 Кривая Безье
Кривая Безье – это линия, которая строится с помощью математических формул, разработанная математиком Пьером Безье (Bézier) 1962 году из компании «Рено» и Полем де Кастелье (de Casteljau) в 1959 году из компании «Ситроен», где кривые применялись для проектирования автомобилей. Подробнее и вдаваясь в математику про кривые Безье можно почитать в Википедии.
Кривые Безье состоят из точек (узлов) и сегментов (линий соединяющие точки). Узлы (точки) имеют направляющие линии, с помощью которых можно редактировать кривые. Точка или узел имеют две координаты x и y, определяющими положение точки в изображении.
Любая кривая имеет начальную точку и конечную точку – это может быть актуально, например, при рисовании стрелок.
Точки могут быть угловые и сглаженные (в кореле три вида точек, узлов: угловые и сглаженные, симметричные). Угловые точки находятся в углах кривой (например, ломаная линия), сглаженные точки находятся в местах плавных перегибов. Угловые точки не имеют направляющих, но если преобразовать их в сглаженные точки, то направляющие появится.
Направляющие линии всегда находятся по касательной к сегменту (то есть, ВСЕГДА прилегают к сегменту и если начать двигать направляющую, то сегмент будет передвигаться за ней) http://ru.wikipedia.org/wiki/Касательная_прямая к сегменту – это нужно учитывать при редактировании кривой Безье. Направляющих может быть 2 или 1. Одна направляющая есть только у начальной и конечной точки (узла) кривой.
Кривые можно редактировать за:
1. Точки (узлы)
2. Направляющие
3. Сегменты
Свойства контура (обводки):
1. Толщина
2. Цвет
3. Тип линии (сплошная, двойная, пунктирная)
4. Тип начала и конца линии (свойства закругления концов линий)
Контур может быть замкнутый и не замкнутый. В CorelDAW не замкнутый контур не заливается, то есть он имеет свойство заливки, но мы ее не видим. В Adobe Illustrator все зависит от настроек в программе (по умолчанию заливается).
Рисем кривые Безье инструментом Кривые Безье 2-мя способами:
- щелчками мыши - получаются прямие отрезки.
- с помощью направляющих - рисуем плавные кривые линии.
http://s56.radikal.ru/i152/0906/3f/1981e63ca8eb.png образец ленты с которого можно рисовать
Хитрости рисования Безье.
Для интерактивной смены типа узла, в момент, когда вы определили его местоположение, но ещё не отпустили кнопку мыши, в CorelDRAW предусмотрено две клавиши – C и S. Нажатие C меняет тип узла на Cusp, а вот S переключает между Smooth и Symmetrical. Что же касается отрезков, то тут ещё проще – двойной клик на конечном узле сделает последующий за ним отрезок прямым. И наконец, если вам нужно сделать кривой отрезок после прямого, кликнем в последний узел и, не отпуская кнопку мыши, «вытянем» из него маркер управления кривой.
Инструмент Форма.
Shape (Форма)
 Позволяет редактировать отдельные узлы и сегменты фигур по правилам, принятым для кривых Безье. Такие кривые состоят из узлов (1 на рис. 6.12) и соединяющих их сегментов (2 на рис. 6.12). Из узла может выходить одна или две направляющих (3 на рис. 6.12) — вспомогательных линий, которые отображаются только при выделении узла или сегмента кривой. Перемещая маркер на конце направляющей, можно изменять форму контура. Элементы кривой Безье: 1 — узлы; 2 — сегменты; 3 — направляющие
Узлы, не имеющие направляющих, и примыкающие к таким узлам сегменты называются прямыми ( рис. 6.13, а), с разнонаправленными направляющими — точками перегиба ( рис. 6.13, б), с направляющими, направленными противоположно по одной прямой, — гладкими ( рис. 6.13, в). Гладкие узлы, у которых обе направляющие равны по длине, называются симметричными ( рис. 6.13, г). Инструмент предназначен для работы с узлами и сегментами. Вы можете перемещать как сегмент за любую его точку, так и узел. Можно также выделить узел инструментом Shape (Форма) и удалить его, нажав на клавиатуре Delete или "–". Если щелкнуть на сегменте, на нем появится черная точка, которую можно преобразовать в узел, нажав клавишу "+". Типы узлов и примыкающие к ним сегменты: а — прямой; б — точка перегиба; в — гладкий; г — симметричный
Панель свойств после активизации инструмента Shape (Форма) принимает вид, показанный на рис. 6.14. Панель свойств при активном инструменте Shape (Форма)
Рассмотрим элементы управления, появляющиеся в панели свойств: - Add Nodes (Добавить узлы);
- Delete Nodes (Удалить узлы);
- Join Two Nodes (Совместить два узла) — узлы перемещаются в точку, лежащую точно между ними, и преобразуются в один новый узел;
- Break Curve (Разорвать кривую) — на месте выделенного узла появляются два новых, совпадающих по положению, но не соединенных между собой;
- Convert Curve To Line (Преобразовать кривую в прямую) — выделенный сегмент или сегмент, примыкающий к выделенному узлу, становится прямым;
ВНИМАНИЕ.К каждому узлу, кроме начального и конечного, примыкают два сегмента. Однако узел контролирует состояние только одного из них — того, который ближе к началу кривой. - Convert Line To Curve (Преобразовать прямую в кривую) — сегмент превращается в дугу. При этом его форма не изменяется, но у узлов, которые его ограничивают, появляются направляющие;
- Make Node A Cusp (Сделать узел точкой перегиба) — форма кривой не меняется, но направляющие, выходящие из выделенного узла, при этой нажатой кнопке можно редактировать независимо друг от друга;
- Make Node Smooth (Сделать узел гладким);
- Make Node Symmetrical (Сделать узел симметричным);
- Reverse Curve Direction (Изменить порядок следования узлов) — первый узел становится последним и наоборот;
- Extend Curve To Close (Соединить узлы) — создается прямой отрезок, соединяющий выделенные граничные узлы кривой;
- Extract Subpath (Выделить фрагмент) — если кривая состоит из нескольких автономных фрагментов, то любой из них можно превратить в самостоятельную фигуру. Для этого нужно выделить любой его узел и нажать на данную кнопку;
- Auto-Close Curve (Замкнуть кривую) — первый и последний узлы каждого фрагмента кривой соединяются прямыми;
- Stretch and Scale Nodes (Растяжение и масштаб узлов) — выделенный участок можно растянуть или сжать независимо от остальной кривой;
- Rotate and Skew Nodes (Поворот и перекос узлов) — выделенный участок можно повернуть или перекосить независимо от остальной кривой;
- Align Nodes (Выровнять узлы) — выравниваются положения выделенных узлов;
- Elastic Mode (Режим гибкого сдвига) — при редактировании узлов и сегментов кривая ведет себя как эластичная (например, резиновая) лента;
- Select All Nodes (Выделить все узлы);
- Curve Smoothness (Сглаживание кривой) — чем выше значение этого параметра, тем более гладкой получается кривая.
Практически все перечисленные команды есть и в контекстном меню, которое появляется, если щелкнуть на узле или сегменте кривой правой кнопкой мыши. |
|
Сглаживание кривой в CorelDRAW
Достаточно простой и полезный урок, именно для тех пользователей CorelDRAW, которые этой функцией никогда не пользовались.
Многие знают, что при работе с векторными изображениями число узлов в каждой кривой не должно превышать 1500, а в контуре Powerclip либо в любом помещенном в него объекте — не более 300. Да и даже если ваша не кривая не насчитывает такого количества узлов, лишние вам все равно ни к чему.
Мы разобрались, что их вообще нужно минимизировать, а вот каким способом делаете это вы?
Лично я, долгое время убирал их вручную, это скучный, но нужный процесс, который отнимает время…
Чтобы и у вас это занятие не отнимало уйму времени, разработчики CorelDRAW создали функцию сглаживания кривой Reduce Nodes, которая позволяет быстро и просто избавится от всех лишних узлов
Например вы имеете контур
Далее вы все точки преобразовываете в кривую, задаете форму как вам угодно.
Но узлов на кривой много, и вы начинаете задумываться о том, что нужно убрать ненужные, и снова вручную ((( как раз тут нам и пригодится выше упомянутое сглаживание кривой.
Выбираете инструмент «форма» (Shape Tool)(F10), нажимаете кнопку выбрать все узлы. И при помощи ползунка сглаживание кривой регулируете их количество. Чем больше сглаживание, тем меньше будет создано узлов. Если узлов слишком мало - вы повторяете исходную форму вашей кривой и придётся дольше подгонять.
Обычно нормально получается при сглаживании около 20%, хотя это зависит от ломанности самого контура. И при правильном использовании вы получаете контур с минимальным количеством узлов и с сохранением желаемой формы.
Автор: corel-x Источник: http://arttower.ru/tutorial/index.php?showtopic=6651
|
|


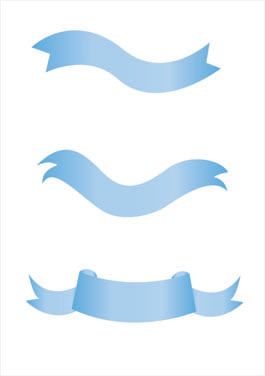
 Позволяет редактировать отдельные узлы и сегменты фигур по правилам, принятым для кривых Безье.
Позволяет редактировать отдельные узлы и сегменты фигур по правилам, принятым для кривых Безье.







Комментариев нет:
Отправить комментарий
Примечание. Отправлять комментарии могут только участники этого блога.